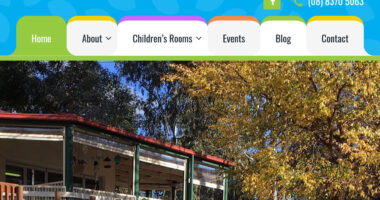Basics
Logging In
To access the backend of the website you will need to enter through the login screen shown below. To get to the login screen either:
- Type or copy this address into your browser: http://www.yourwebsitename.com.au/wp-login.php with ‘yourwebsitename’ replaced by the actual name of your website. For example our website login is at https://phoenixweb.com.au/wp-login.php
- Navigate to the site admin link we have added to your website. This will often be in the footer or header
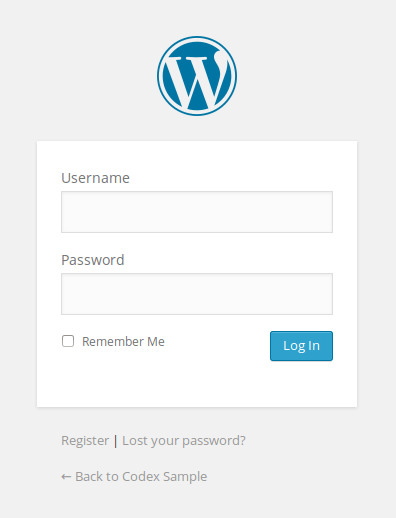
Dashboard
Upon logging in to the backend you will be taken to the dashboard screen shown below. The dashboard shows information about the current state of the site. To use the WordPress functionality you will need to get around the place for which there are two important features of the interface. These are the navigation menu running vertically down the left hand side and the toolbar running horizontally along the top.
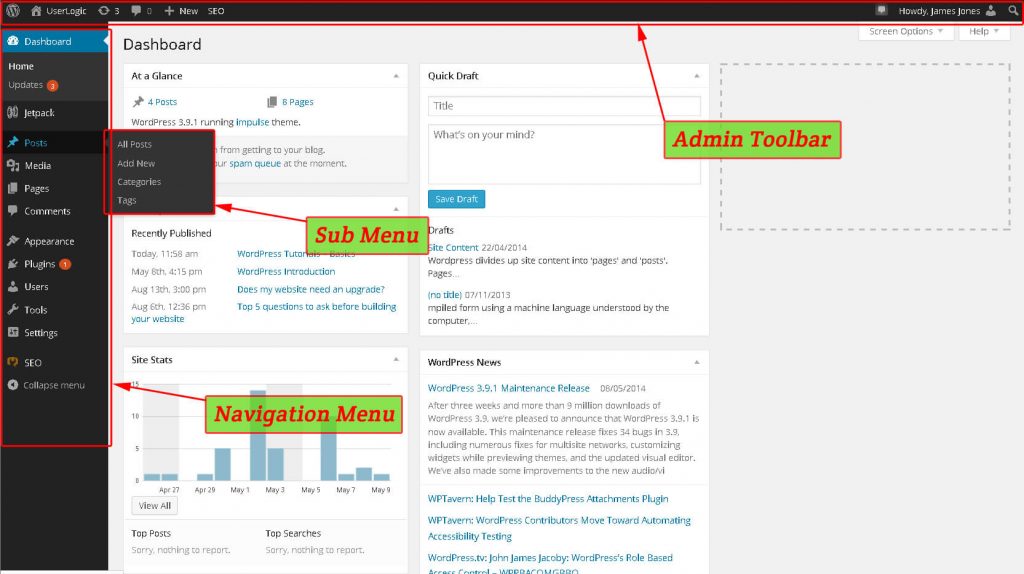
Read about the dashboard in more details at the WordPress codex dashboard page.
Navigation Menu
The links on this menu access the different administration screens. Hovering over the links in the navigation menu will often reveal a sub-menu with more options. For example in the admin screenshot above the posts sub-menu is displayed. Additional items can be added to this menu by us installing plugins or adding them manually.
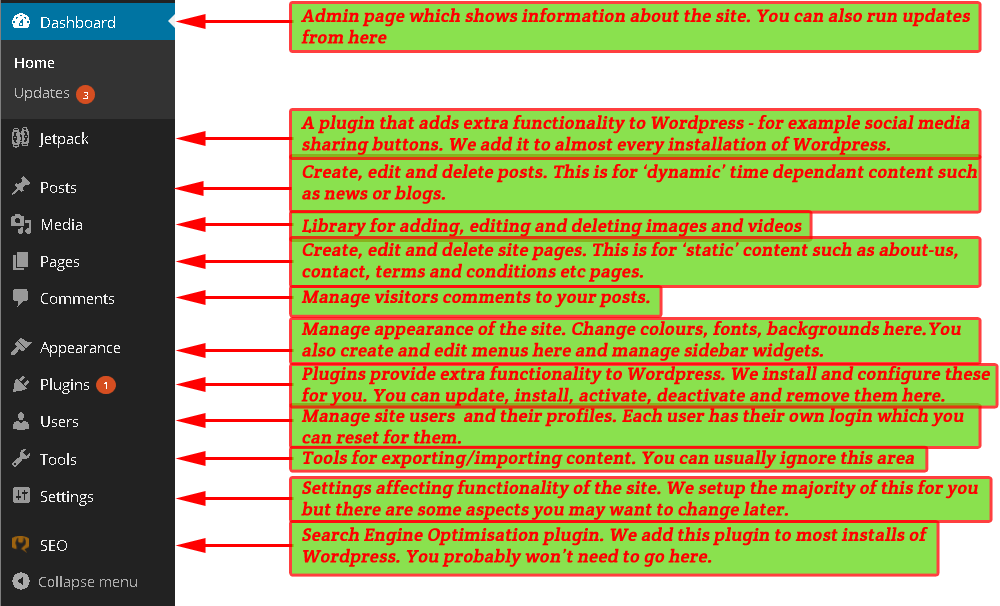
Admin Toolbar
The toolbar runs horizontally along the top of the screen and contains useful shortcuts. This can also be added to by plugins. Sometimes we also remove options if they are going to be of no relevance to you. For example a site where comments are disabled has no need for a comments button.
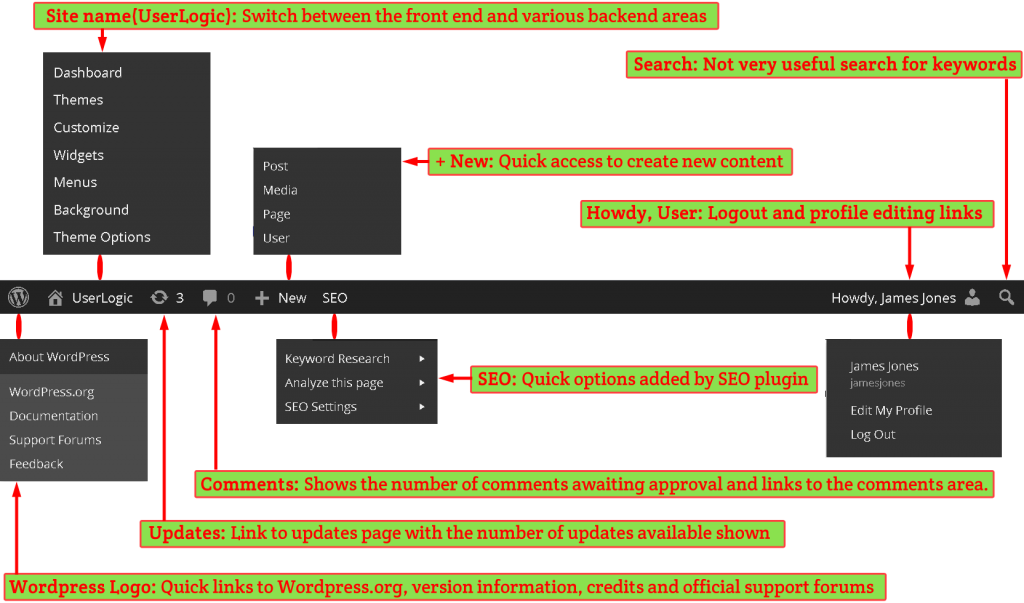
Screen Options and Help
Screen Options
If you’re using WordPress and you can’t find a module that should be on the screen there’s a good chance it is marked as hidden in the ‘Screen Options’ area. To show the module again:
- Click the ‘Screen Options’ tab located just below the admin toolbar shown in the image below.

- When you click the ‘Screen Options’ tab a box similar to the image below will appear. The example below shows the modules you can show or hide on the ‘post editing’ screen.
- Tick the features you want to show, and untick the features you want to hide.

Help
If you find yourself stuck then another source of help is the aptly named ‘Help’ tab located right next to the ‘Screen Options’ tab. Clicking it will open up a box similar to the image below with information about the screen you’re on.
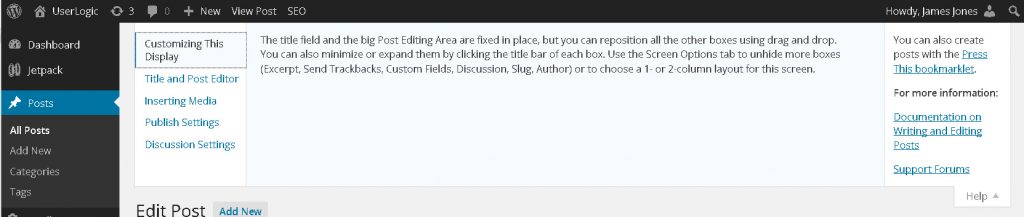
Where Next?
Try creating a WordPress post in our posts tutorial.