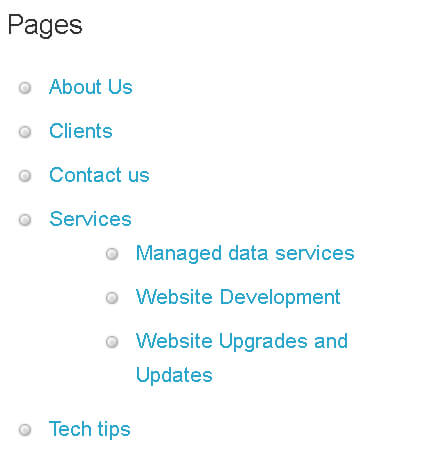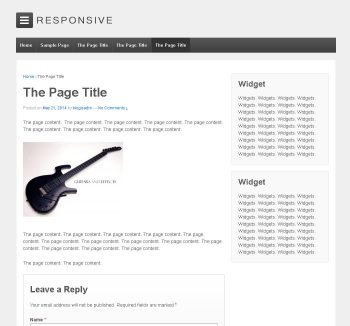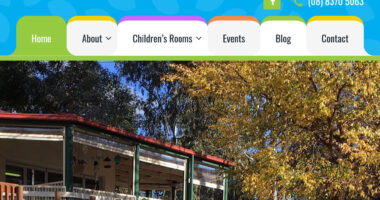Pages
This tutorial assumes you’re familiar with creating a post as there is much overlap between working with pages and posts. If not check out our tutorial on working with posts and our tutorial on additional post and page functionality.
Key Differences Between Creating Pages and Posts
- Pages are not organised by categories or tags like posts as they are far more static in nature. Go here to read more about categories and tags.
- You cannot set an excerpt for a page as pages are not displayed in archives the way posts are. Go here to read more about excerpts.
- Pages are built from a variety of templates that are chosen in a ‘Pages Attributes’ box. Posts on the other hand are almost always all built from a single template.
Working With Pages
Creating pages works similarly to creating posts. To create a page:
- Use the navigation menu to go to Pages → Add New. The screen will look like the image below.

- Creating a page is very similar to creating a post. Follow the steps in creating a post but do not yet publish.
- In the ‘Page Attributes’ options box:
- Optionally in the ‘Page Attributes’ options box select a parent page for the new page. Setting up parent-children relationships between your pages helps people and search engines navigate your site in a logical way. For example in our site we have a ‘Services’ page with children pages discussing those services. It is not absolutely necessary to set up sub-page relationships with any of your pages but it can be handy because:
- Many themes have breadcrumb navigational helpers that depend on you setting up sub-pages. Read more about breadcrumbs here.
- The pages widget will display child pages with an indent.
- Plugins will often use the relationship for example the ‘WordPress SEO’ plugin will use the relationship to build a more logical site map.
- In the ‘Page Attributes’ options box select a template for the page. Templates provide different layouts for your page and/or additional functionality. A simple example is shown in the three images below. Each page is exactly the same except each has been built with different templates.
- Optionally in the ‘Page Attributes’ options box select a parent page for the new page. Setting up parent-children relationships between your pages helps people and search engines navigate your site in a logical way. For example in our site we have a ‘Services’ page with children pages discussing those services. It is not absolutely necessary to set up sub-page relationships with any of your pages but it can be handy because:
- Optionally in the ‘Page Attributes’ options box select the order for the page. This changes the order that it appears in a list of pages. We do not bother with this very often as we usually position the order of items manually when working with menus.
- Follow any optional steps outlined in this tutorial.
- Click ‘Publish’ to publish your page.
Managing Pages
To get to the posts management screen use the navigation menu to go to Pages → All Pages. Your screen will look like the image below. From here you can edit, delete and create pages.
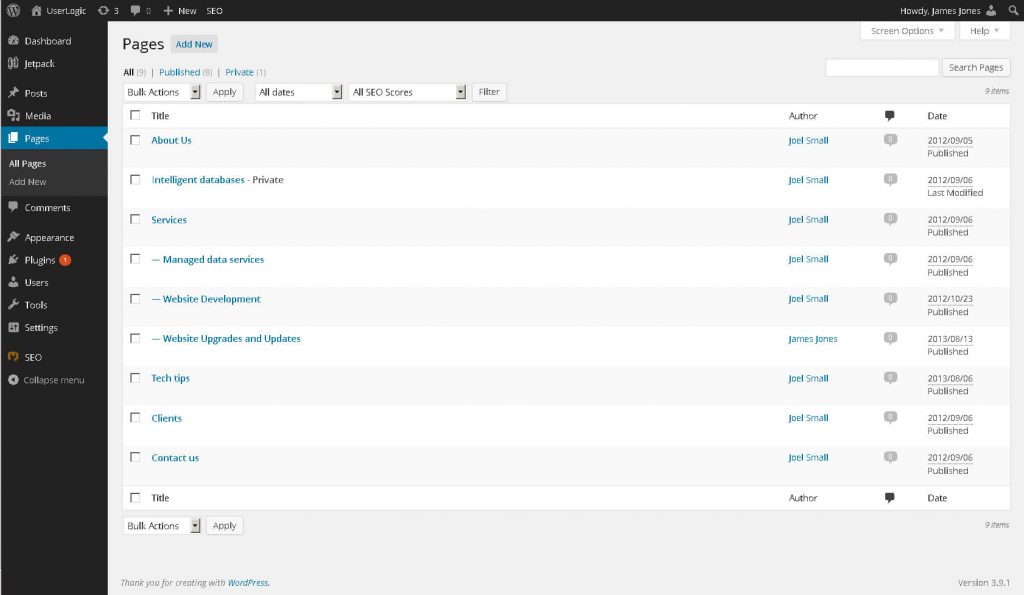
The process for adding, editing and deleting pages is very similar to the equivalent task for posts.
What Next?
If you create pages you’ll probably want to add those pages to your menus. Learn how in our working with menus tutorial.