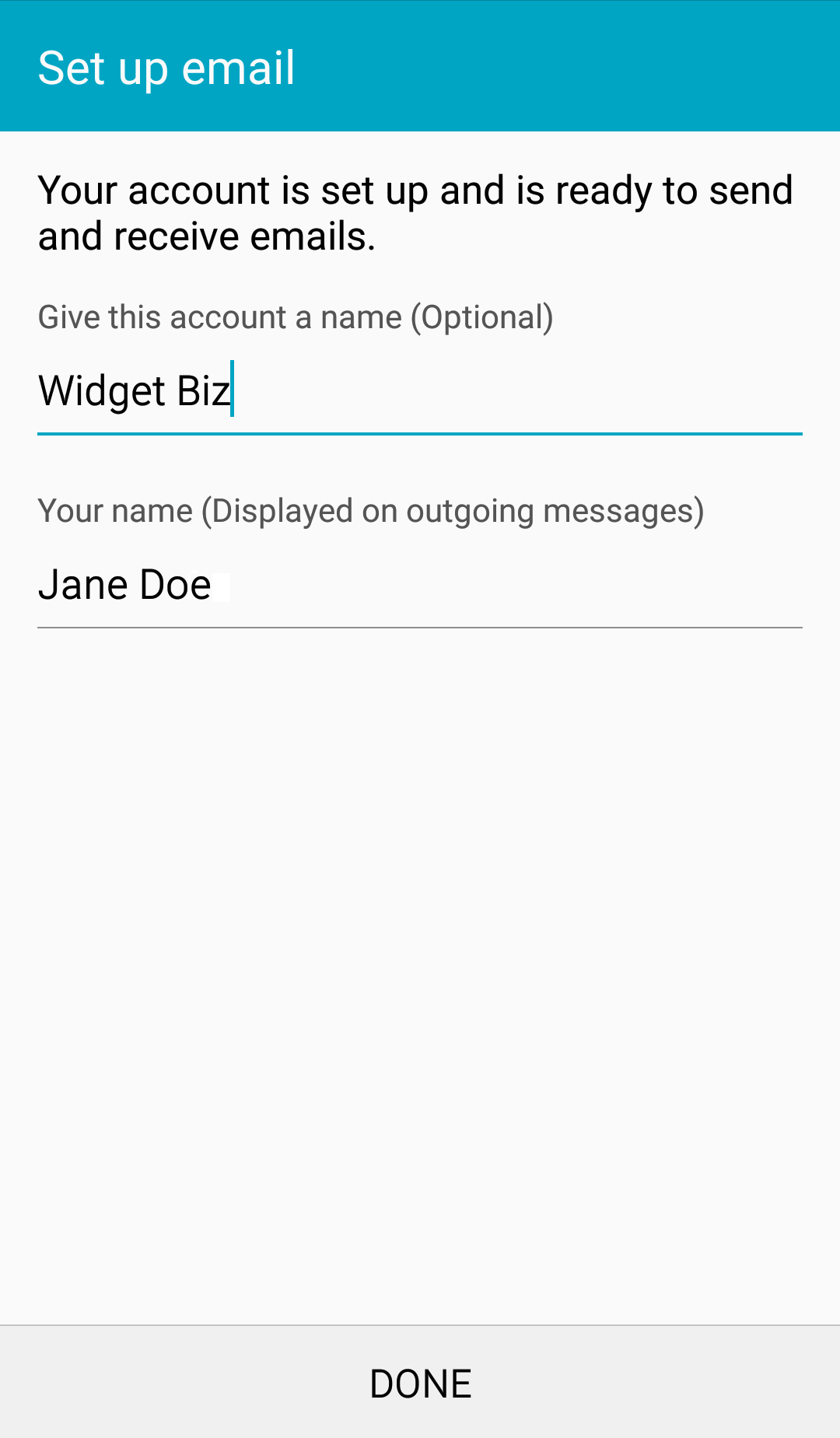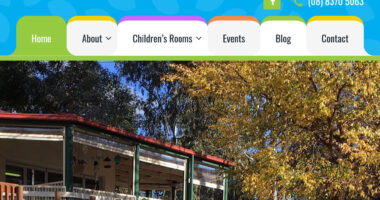Setup Email on Older Android Samsung Email
This tutorial covers setting up your email address on an older version of the Android Samsung default email app which comes installed by default on Samsung phones such as the S series. If you have a relatively modern Samsung phone then you’ll probably be better off following the most recent Samsung email app tutorial. This tutorial was written using a Samsung S5 phone.
The app can be found in the Android Play Store at play.google.com/store/apps/details?id=com.samsung.android.email.provider. Its icon looks a little something like this:
![]()
Make sure your phone is powered on (yes, really) and open the Samsung email app. Open up the main menu using the top left icon.
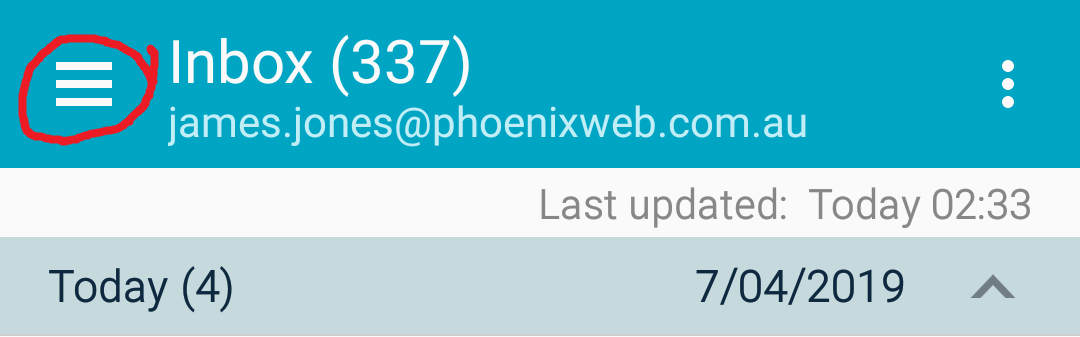
Press Manage Accounts at the bottom of the menu.
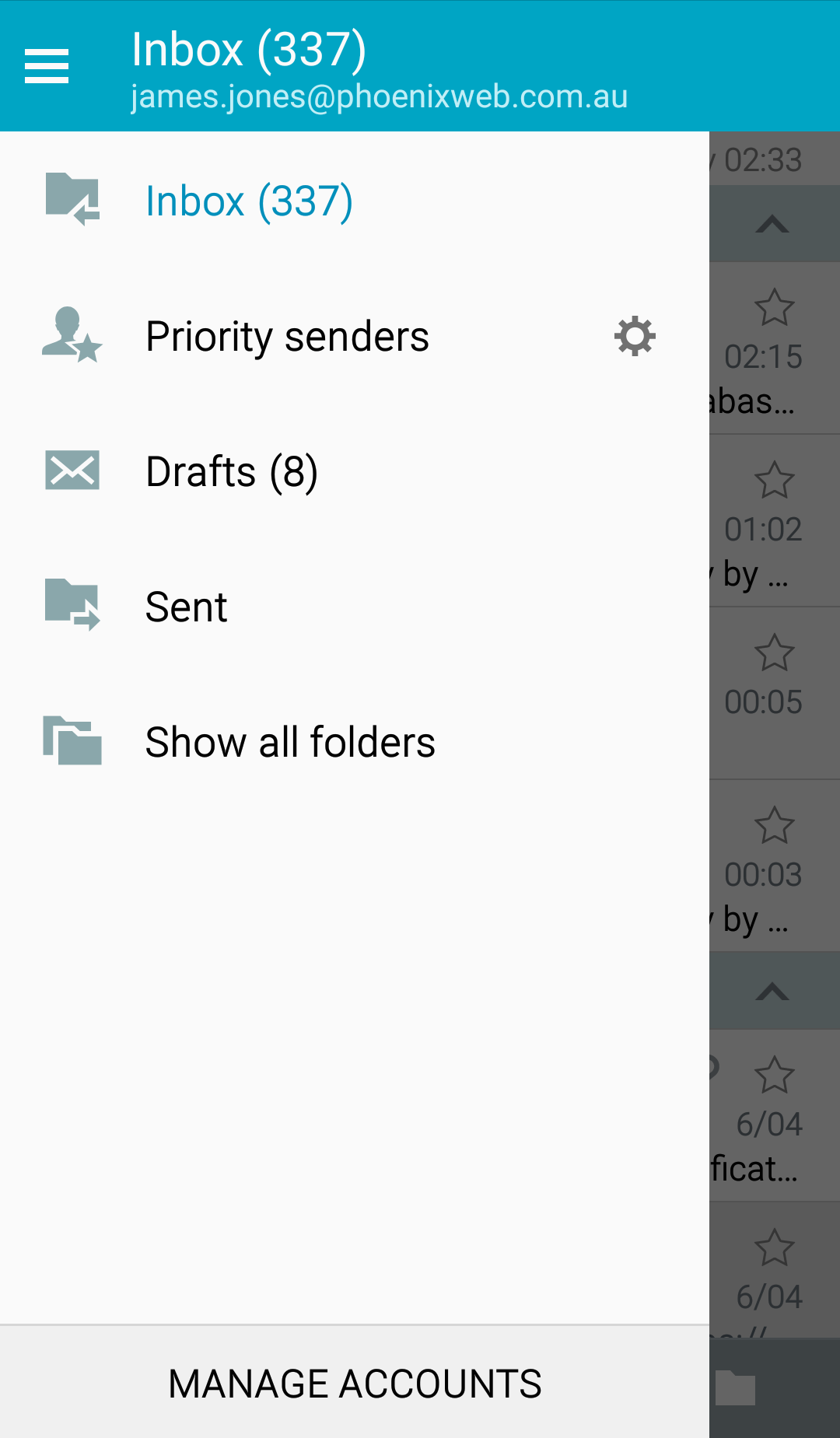
Press the +plus symbol to create a new account.
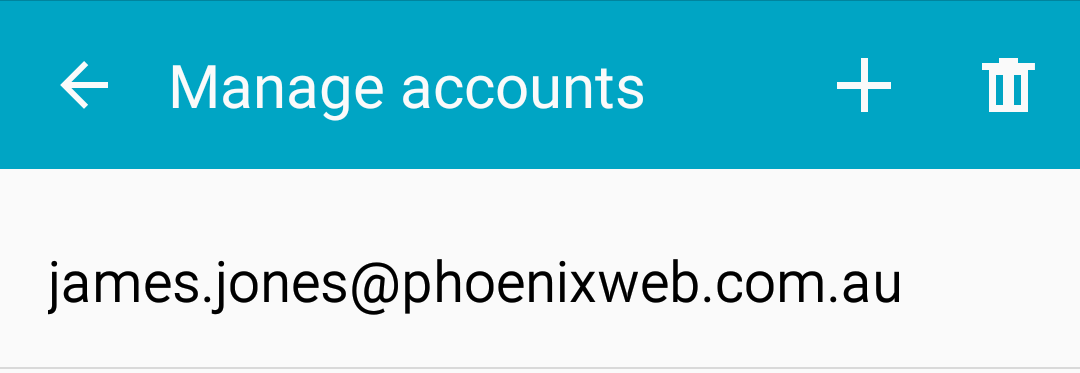
Enter your email address and password and press NEXT.
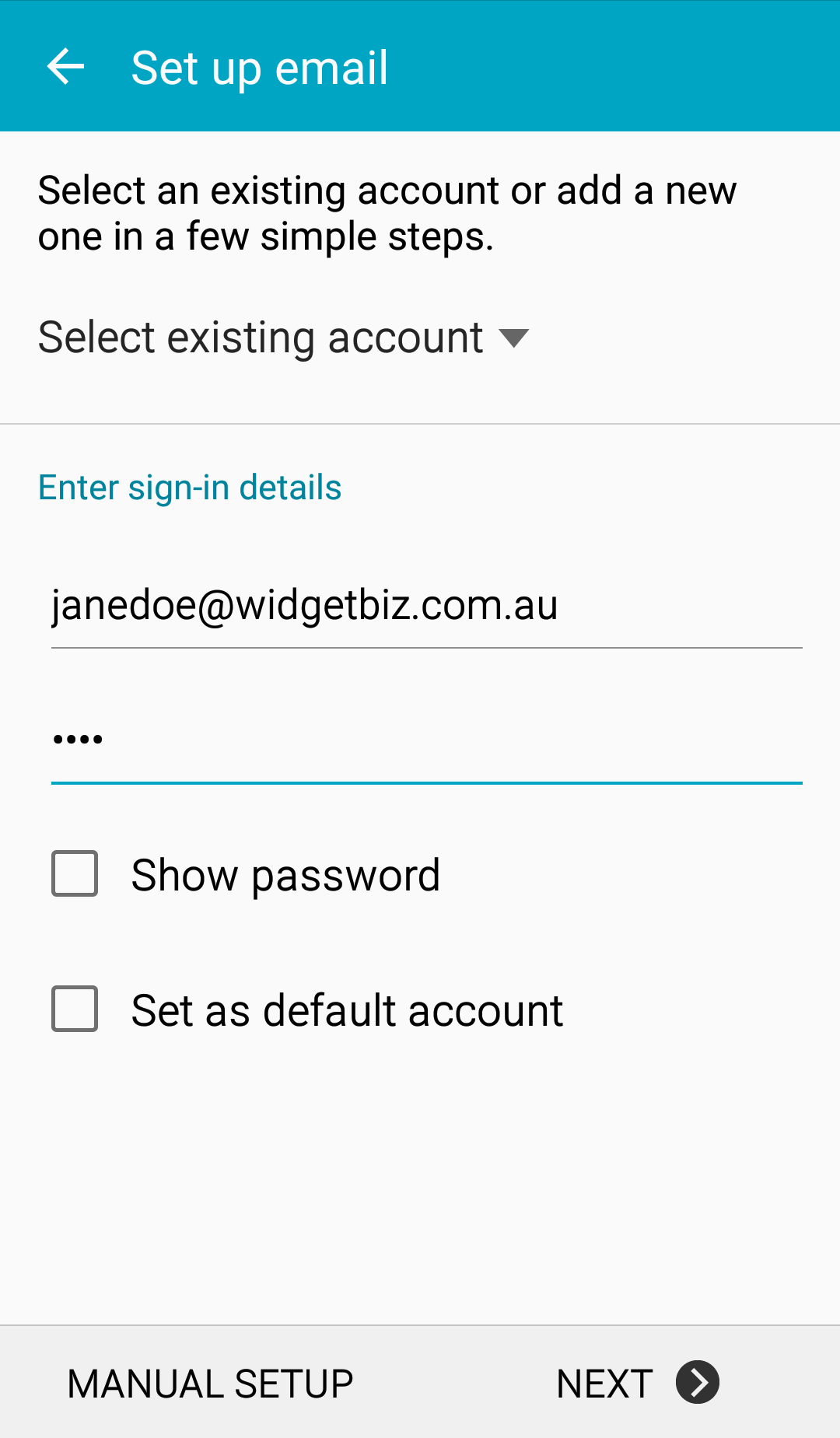
When prompted with What type of account? select IMAP ACCOUNT.
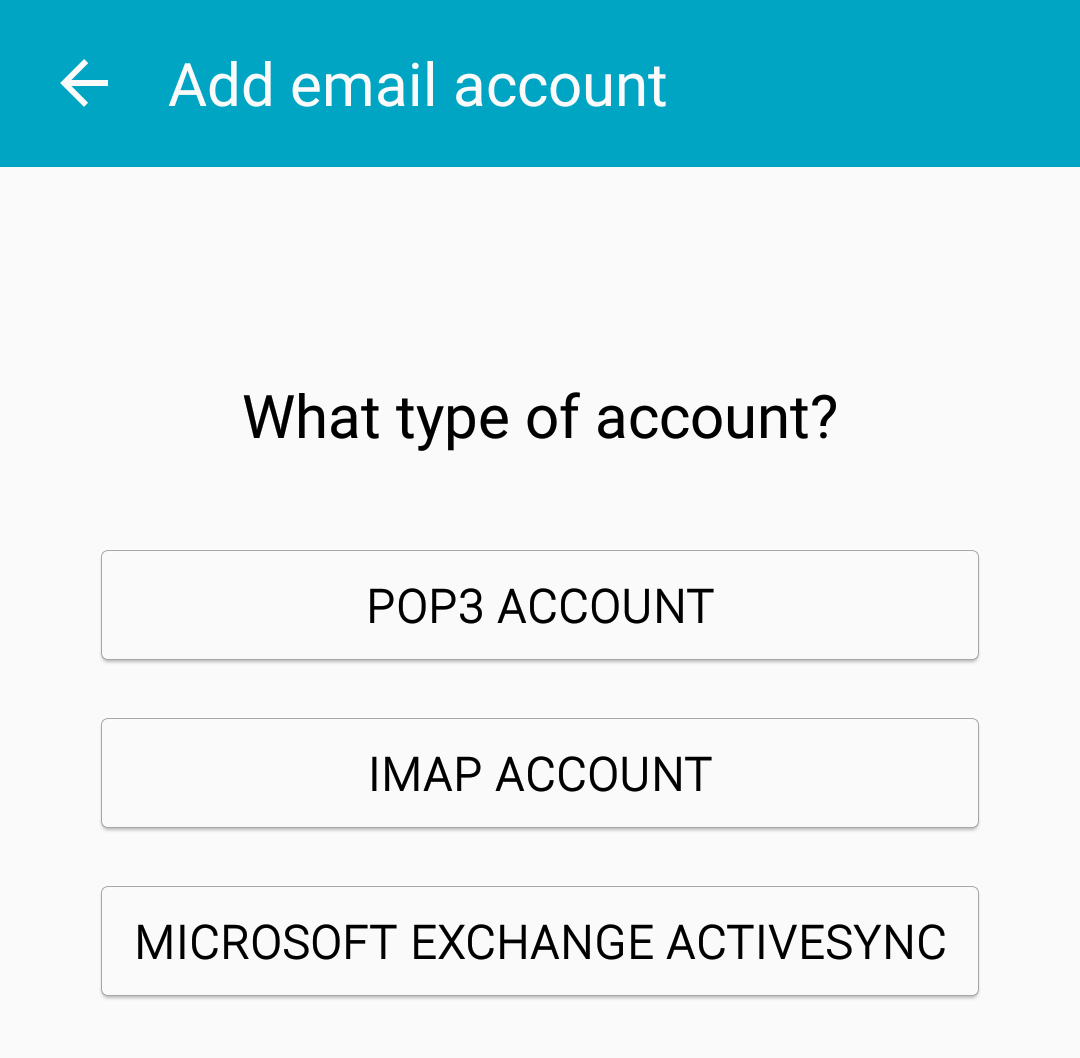
You’ll be prompted to enter Incoming server settings.
- Under Username enter your whole email address.
- The password field should be automatically filled out. If it’s empty enter your email password.
- Under IMAP server enter ax.email.
- For Security type select SSL (Accept all certificates).
- Under Port enter 993.
- You can leave IMAP path prefix blank.
Press NEXT.
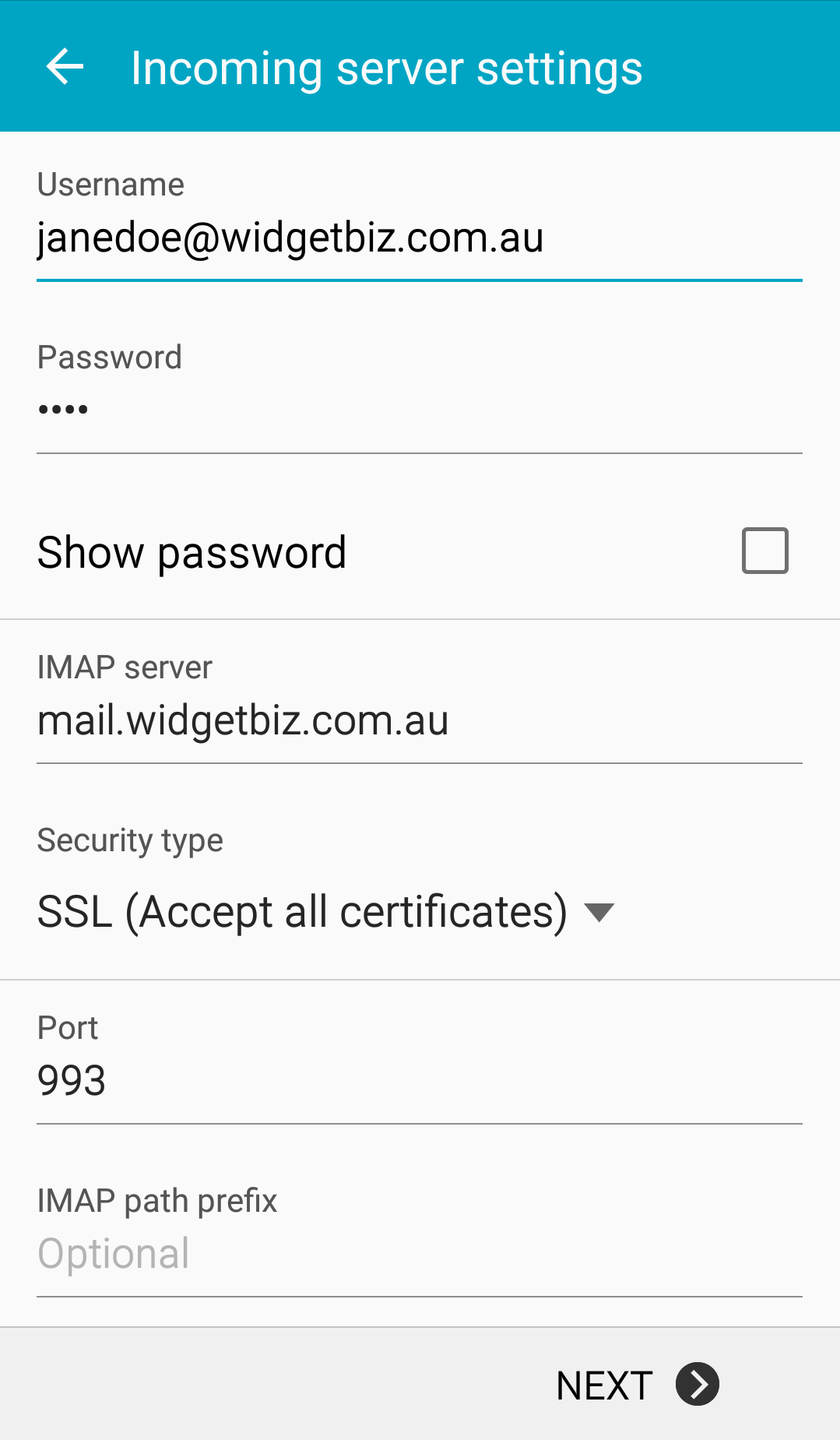
You’ll be prompted to enter Outgoing server settings. Similar but not exactly the same as the previous section.
- Under SMTP server enter ax.email.
- For Security type select SSL (Accept all certificates).
- Under Port enter 465.
- Tick Require sign-in.
- Under Username enter your email address.
- The password field should be automatically filled out. If it’s empty enter your email password.
- You can leave IMAP path prefix blank.
Press NEXT.
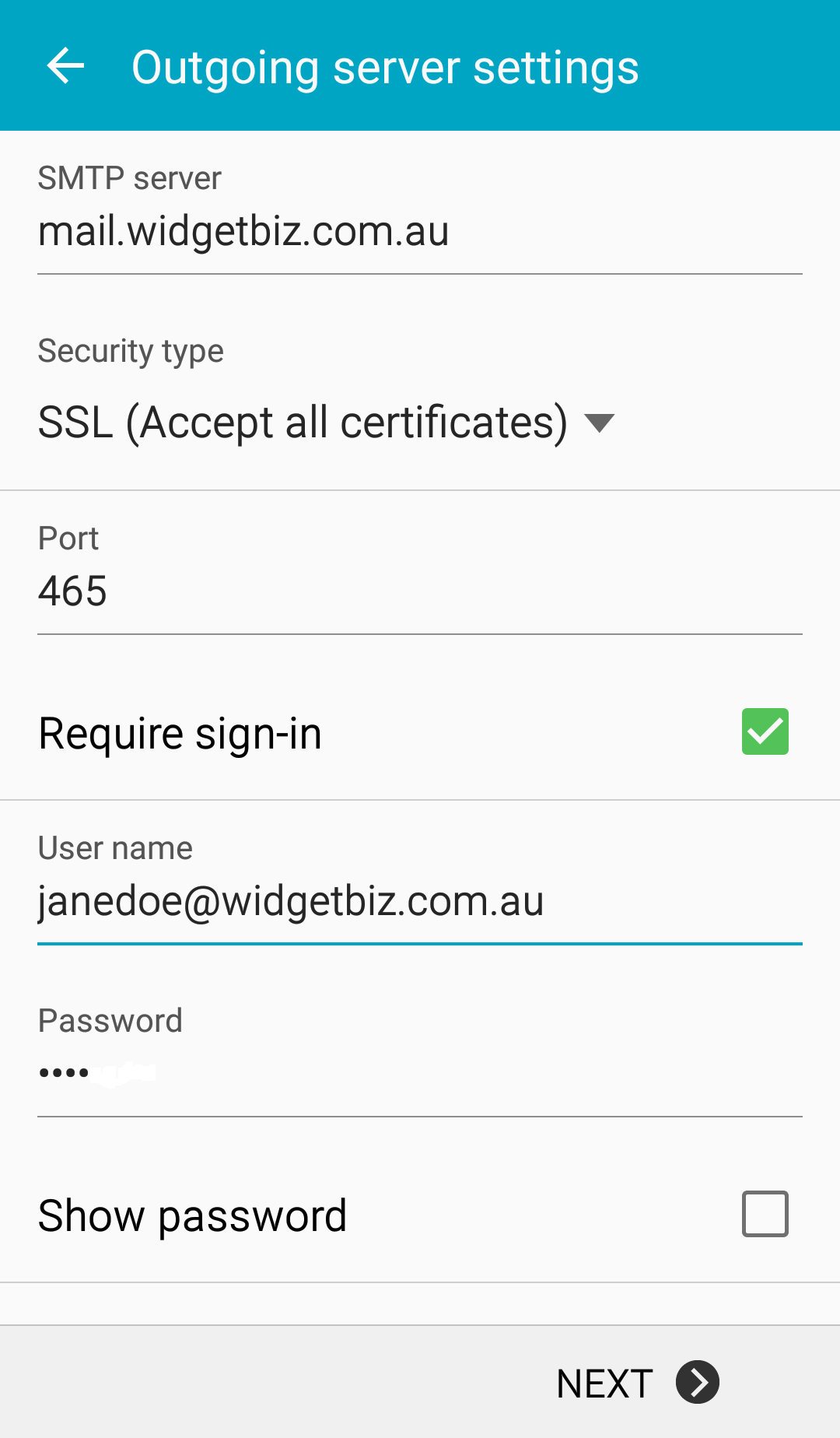
If your email fails to connect, double check the details you entered and make sure you’re connected to the internet. If you still can’t connect try substituting ax.email with mail.yourdomain.com.au for the Incoming server IMAP server and the Outgoing server SMTP server, editing this to match your own domain. In this example you would enter mail.widgetbiz.com.au.
Set Account options as desired. You don’t actually need to change anything here if you don’t want. Press NEXT when done.
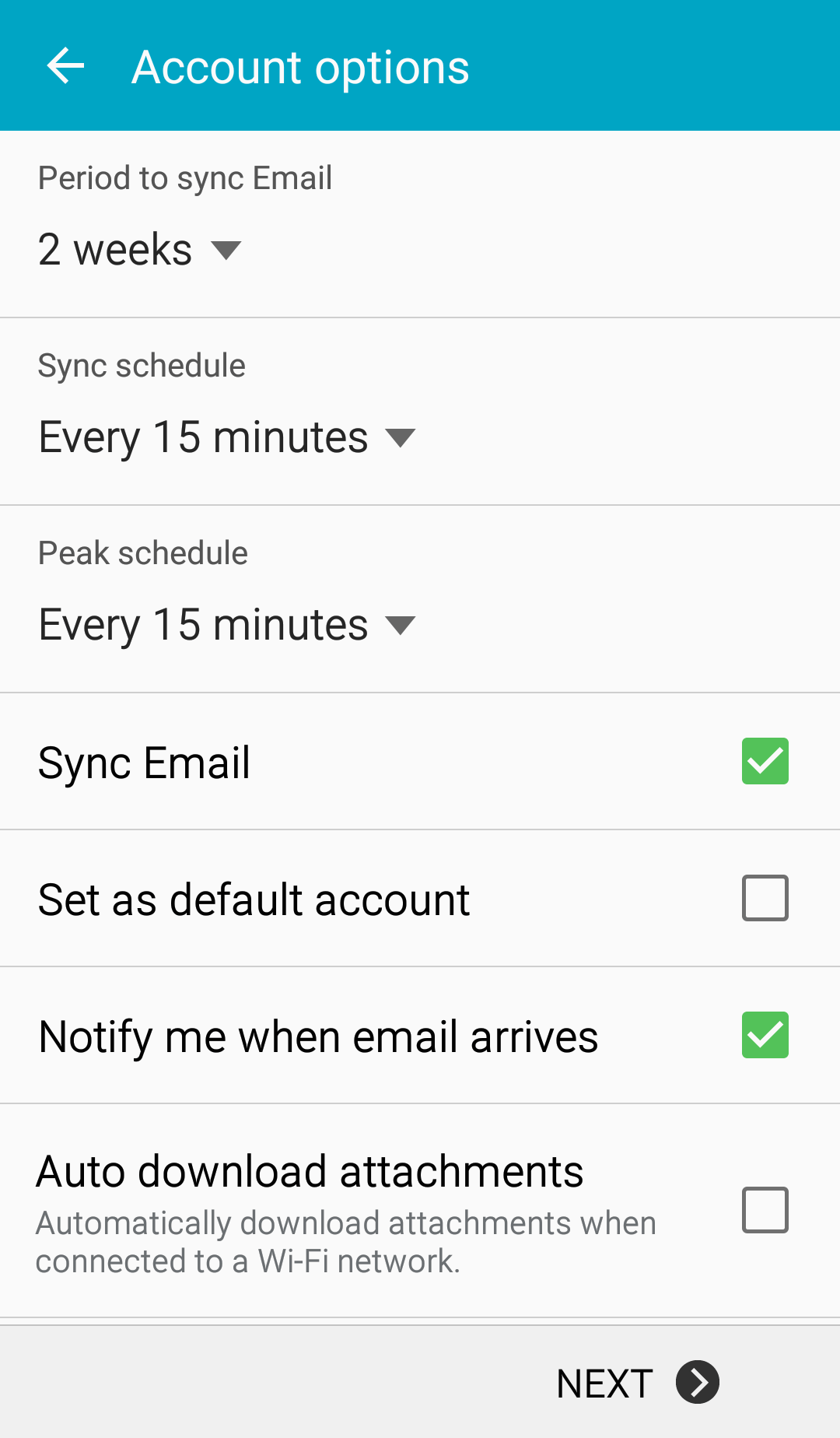
You’re nearly done. Enter a name for your account and more importantly a name for yourself. This will be the name that recipients of your emails see. Most likely it’ll be your actual name but you might prefer an alias like Enquiries. Press DONE when done.
You can now send and receive emails through your Samsung email app.