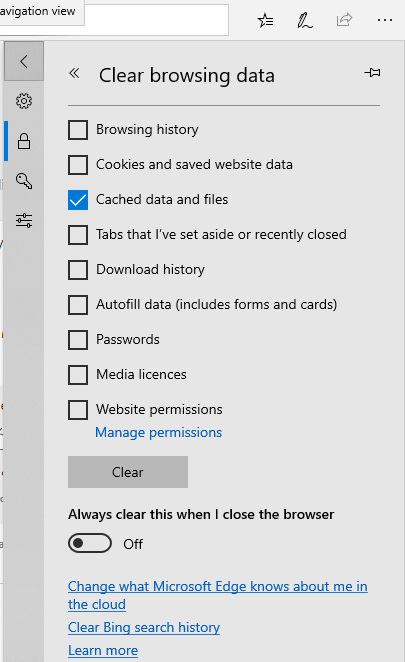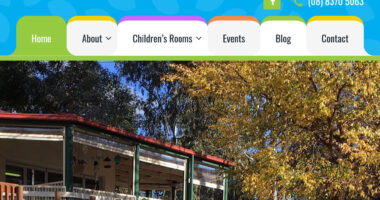What’s a hard refresh and why do I care?
Every time you visit a web page your web browser downloads an assortment of files that make up the content, aesthetics and functionality of that page. These files take anywhere between a few hundred milliseconds and several seconds to download.
To avoid this wait on every page visit, modern browsers download these files once and store them on your device. Next time you visit the web page, the browser retrieves the files from your device which is much faster than downloading them from a distant web server. This process is called browser caching.
Browser caching is great for typical web surfing but can cause problems if the web page has changed since you last visited. If the browser continues to use the cached version of the files instead of downloading the most recent files it will deliver an outdated web page and prevent you from seeing changes. A scenario that exacerbates the likelihood of this happening is an under construction website because it changes very frequently.
The solution is to force the browser to re-download the files making up the web page. We achieve this with one of two operations:
- Perform a hard refresh on the outdated web page.
- Clear the entire browser cache. This is the “nuclear” option but sometimes necessary.
Here’s how you do that for the most common browser and device combinations.
Google Chrome
Hard Refresh
Windows
- Keyboard – CTRL + F5.
- Keyboard – Shift + click refresh button on screen.
macOS
- Keyboard – ⌘ + Shift + R.
- Keyboard – Shift + click refresh button on screen.
Android
- There is no way to hard refresh in Chrome on your mobile device. There are hacky ways it can be done but it’s easier to clear the entire cache.
Clear Cache
Windows/macOS
- Open up the main menu with the icon in the top right.
- Select More tools.
- Select Clear browsing data.
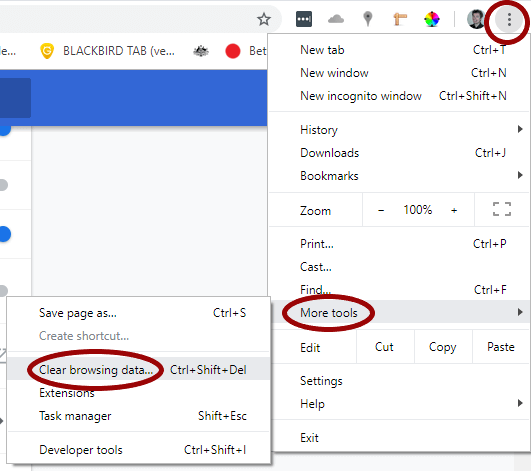
- Tick Cached images and files. You can tick Browsing history or Cookies and other site data but you don’t need to and it’s likely you’ll want to keep this data.
- Select Clear data.
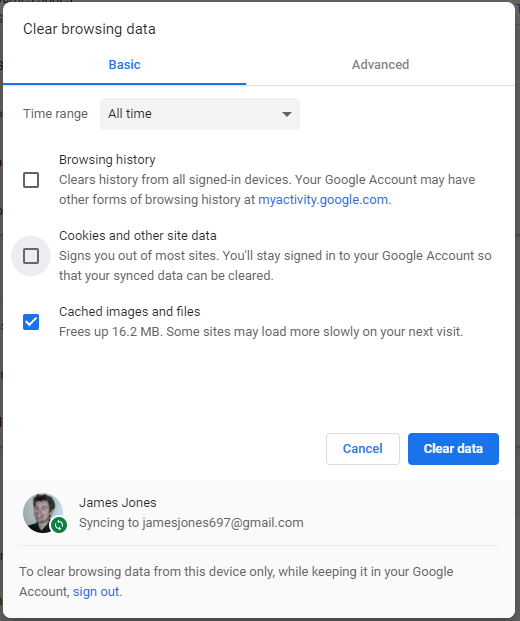
Android
- Press main menu icon.
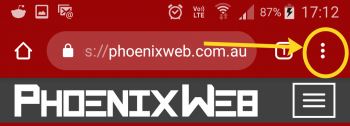
- Open Settings.
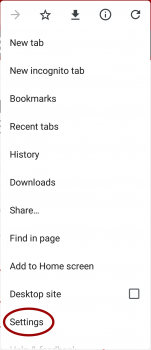
- Open Privacy.
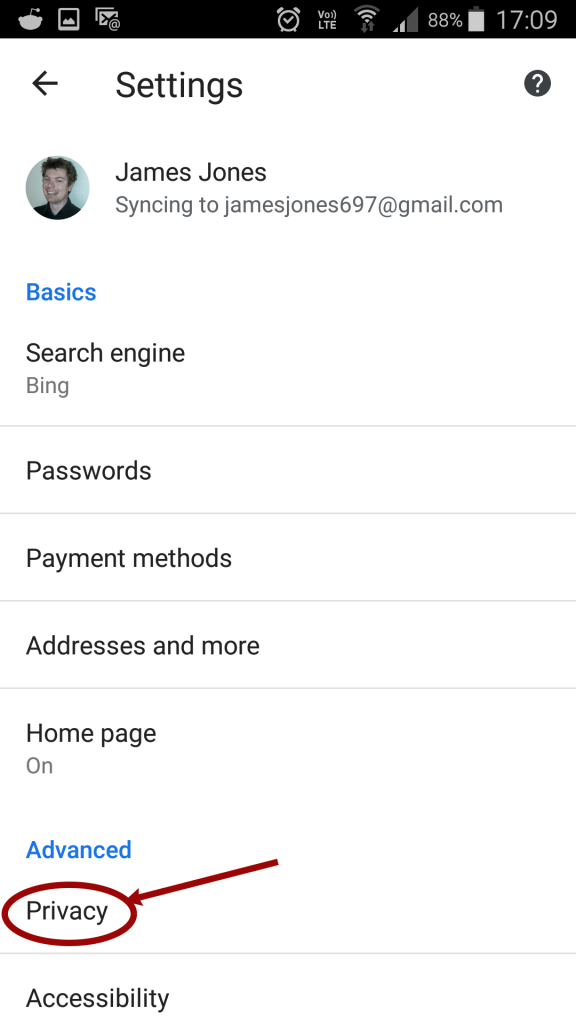
- Select Clear browsing data.
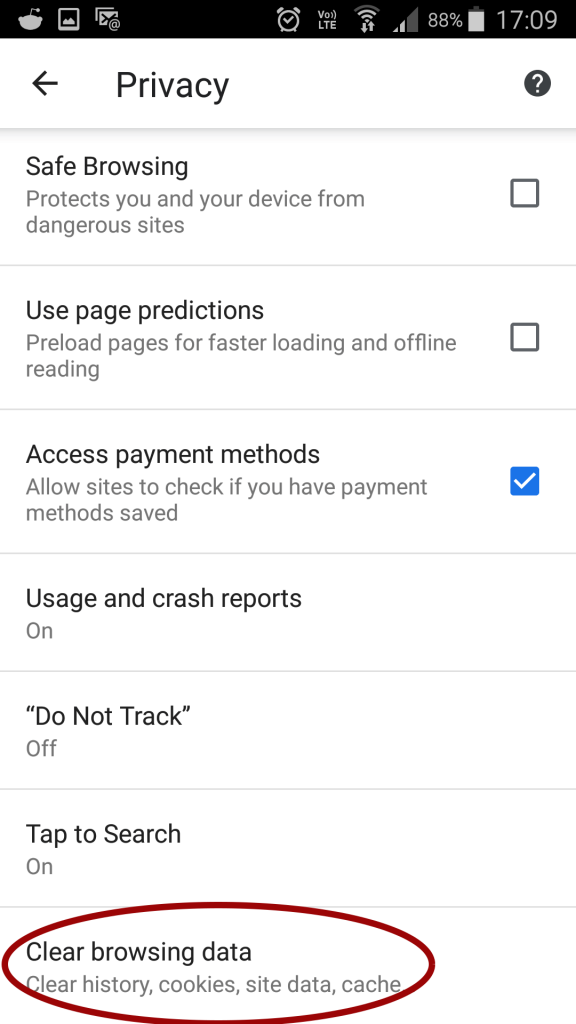
- Tick Cached images and files. You can tick Browsing history or Cookies and site data but you don’t need to and it’s quite likely you’ll want to keep this data.
- Press Clear data.
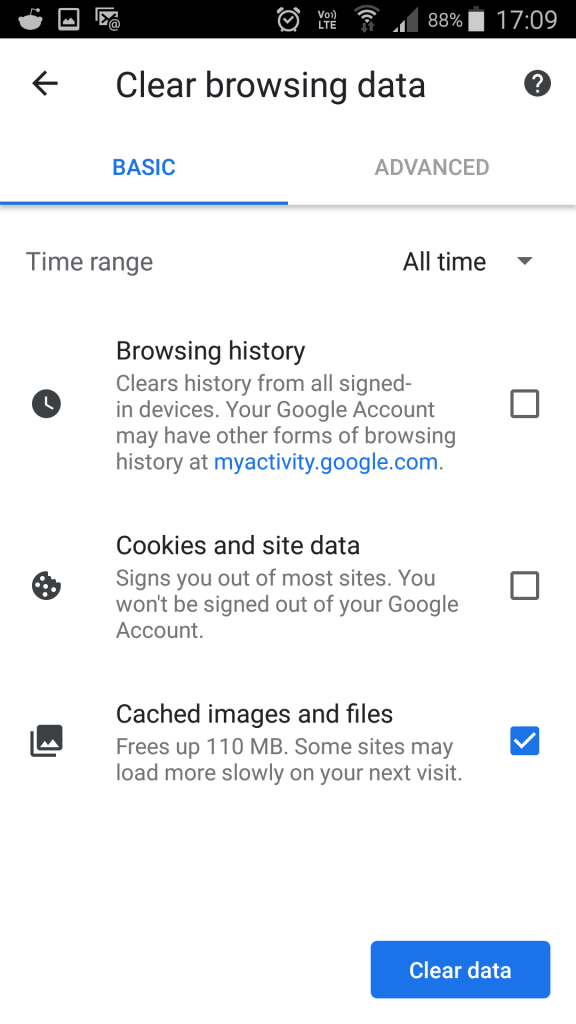
- Confirm and press Clear.
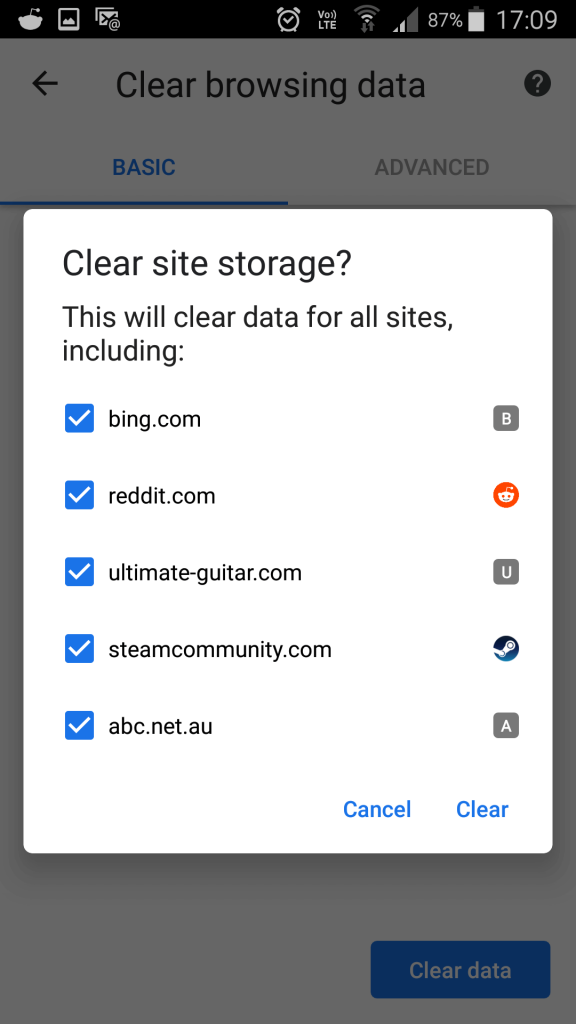
Mozilla Firefox
Hard Refresh
Windows
- Keyboard – CTRL + F5.
- Keyboard – CTRL + Shift + R.
MacOS
- Keyboard – ⌘ + Shift + R.
- Keyboard – Shift + click refresh button on screen.
Clear Cache
- Open up the main menu with the icon on the top right.
- Open Preferences.
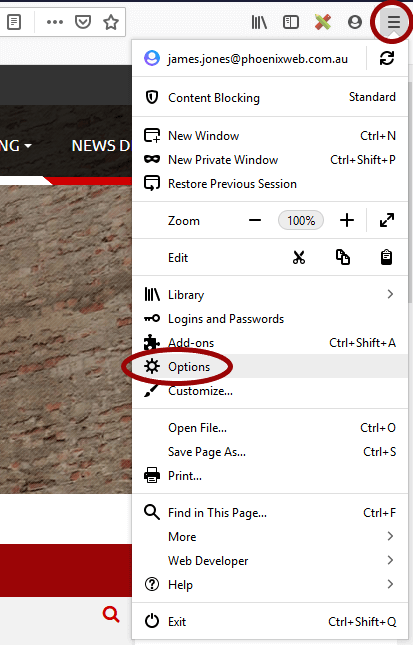
- Under Privacy & Security press Clear Data.
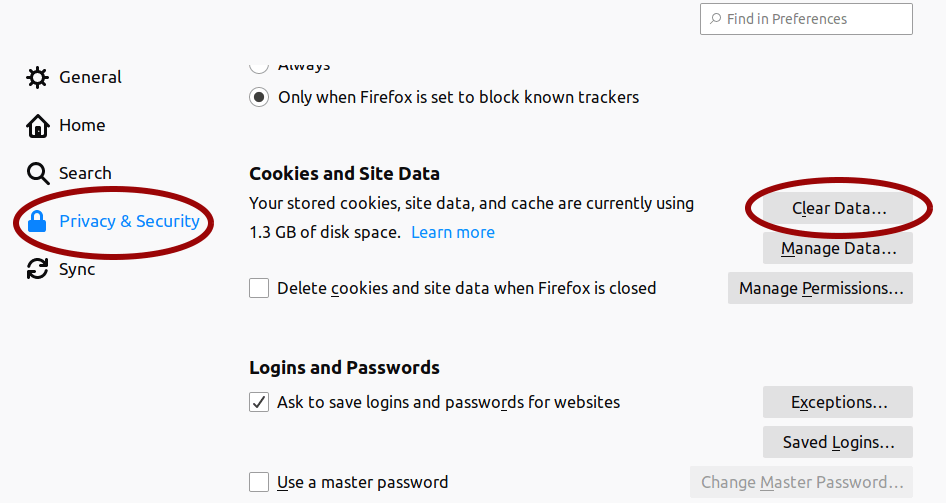
- Tick Cached Web Content. You can tick Cookies and Site Data but you don’t need to and it’s likely you’ll want to keep this data.
- Press Clear.
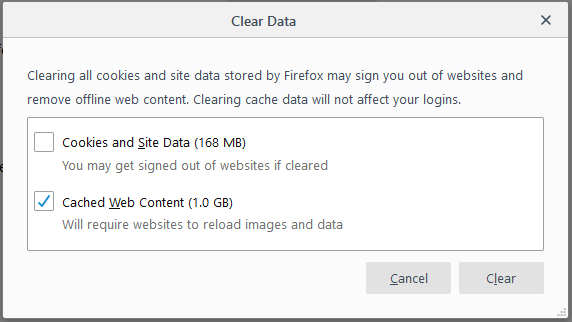
Apple Safari
Hard Refresh
iOS
Safari on iOS devices (iPhone, iPad etc) has no hard refresh functionality. Alternatively you can clear the whole cache following the instructions in the next section.
One work around is to visit the web page up in a Private Browsing tab as this mode stores no cache.
macOS
On keyboard press Option + ⌘ + E.
Clear Cache
iOS
At time of writing it’s impossible to clear the web cache on your iOS device (iPhone, iPad etc) without also deleting your stored passwords in Safari. If your life would fall apart if your browser stops being able to fill out passwords then consider yourself fairly warned!
- Open up settings in the apps screen.
![]()
- Tap Safari.
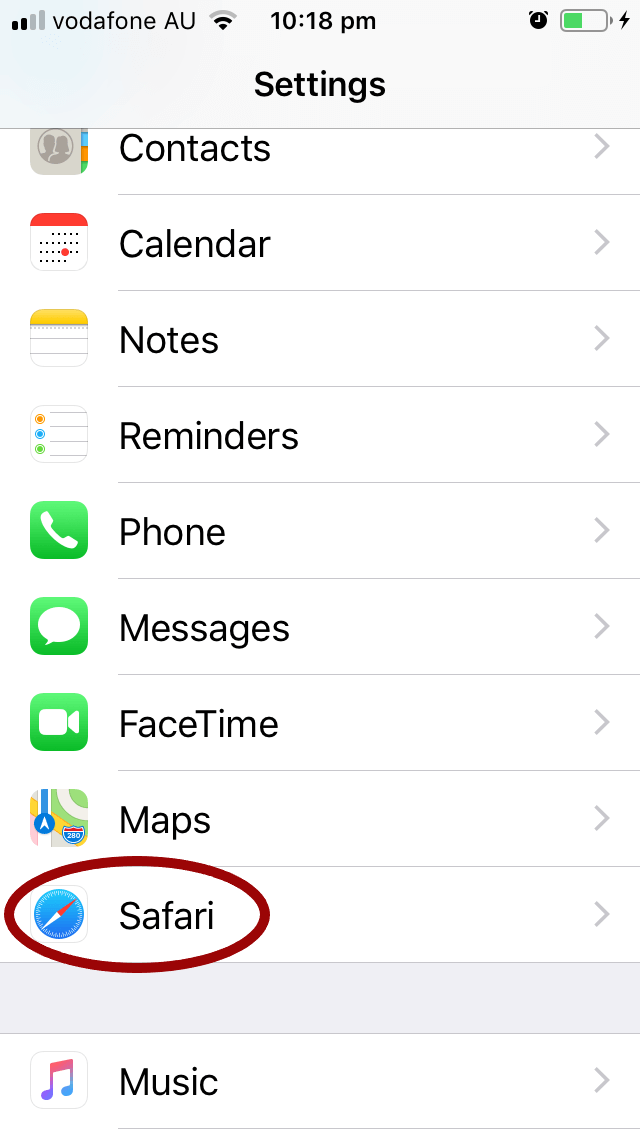
- From here you must choose either of the two following courses of action.
- 1. Delete web cache and browser history and cookies – Tap Clear History and Website Data.
- 2. Delete web cache but don’t delete browsing history – Tap Advanced.
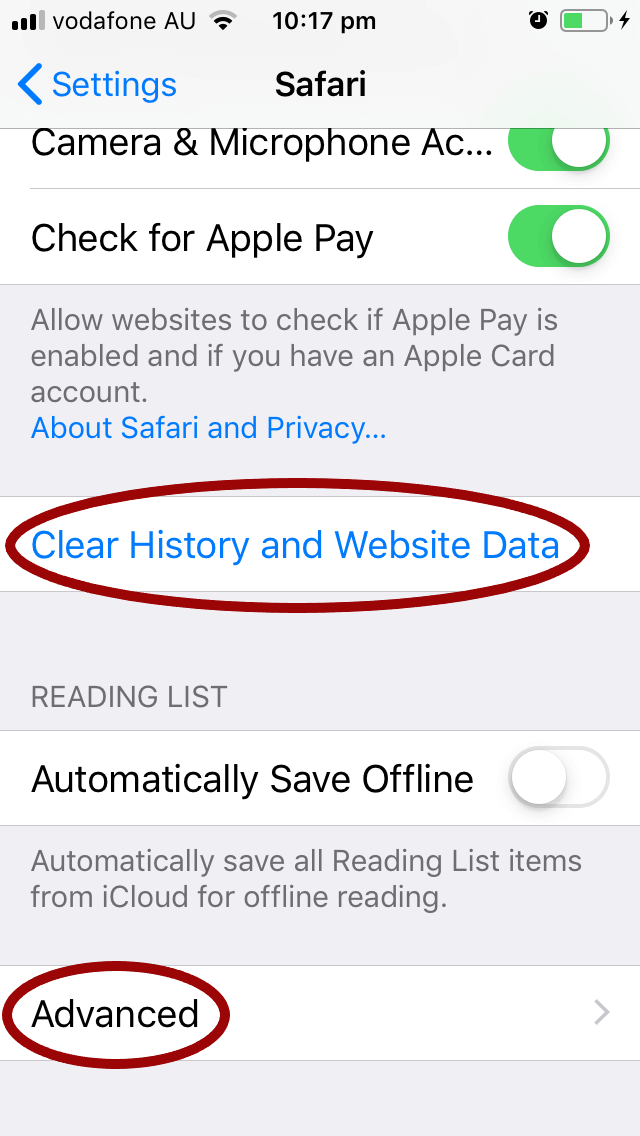
- 1. Delete web cache and browser history and cookies.
- Confirm by tapping Clear History and Data.
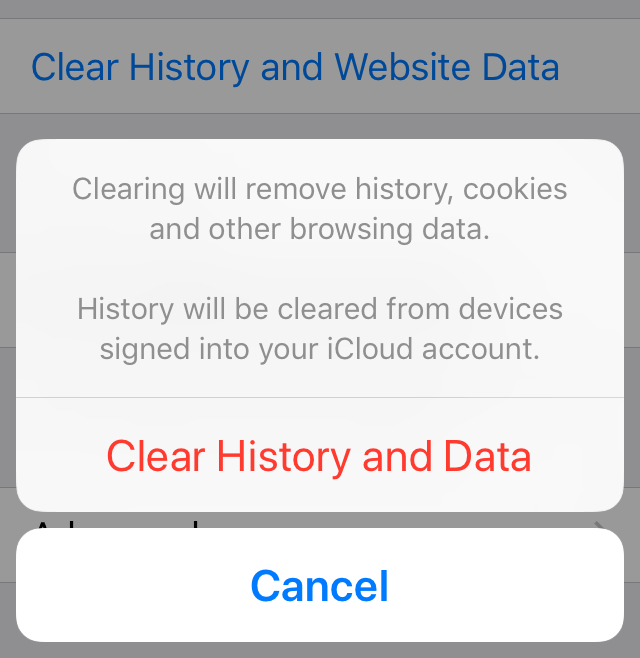
- 2. Delete web cache but keep browsing history.
- Tap Website Data.
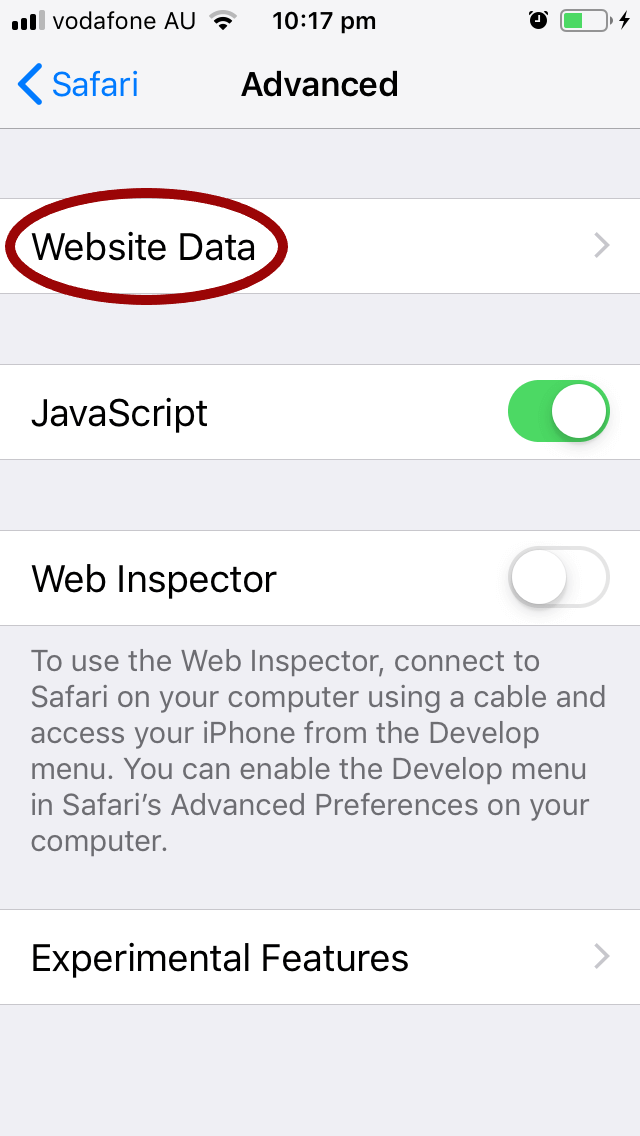
- 2. Delete web cache but keep browsing history.
- Tap Remove All Website Data.
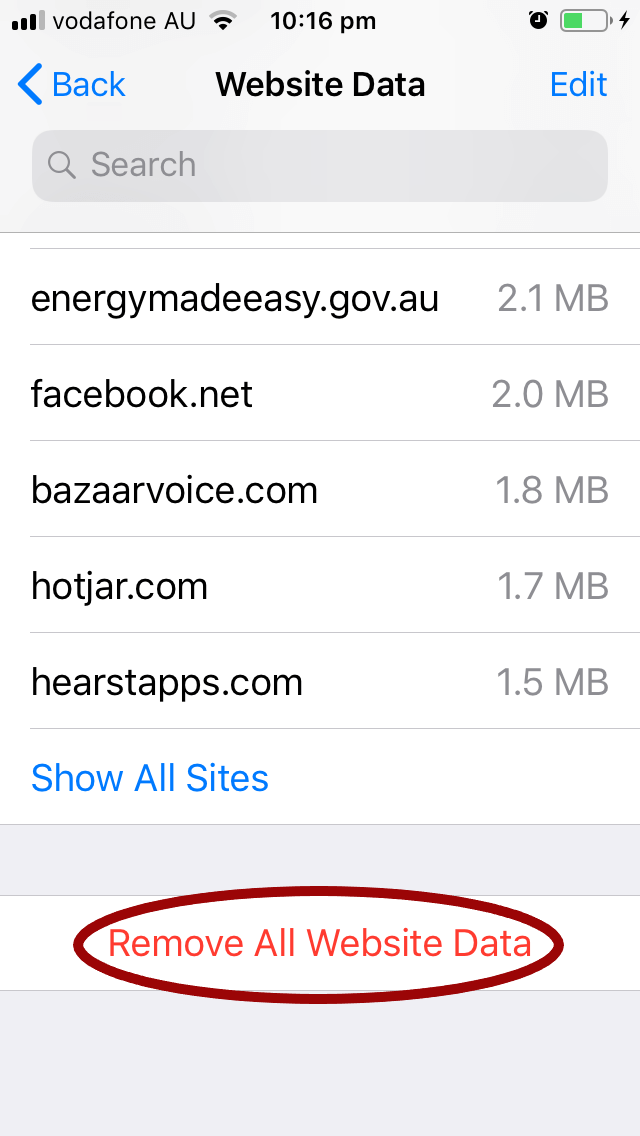
- 2. Delete web cache but keep browsing history.
- Confirm by tapping Remove Now.
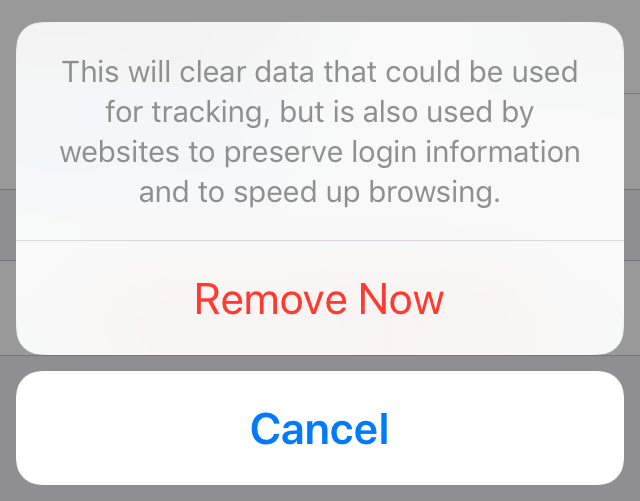
macOS
- Open up Safari->Preferences in the top menu bar.
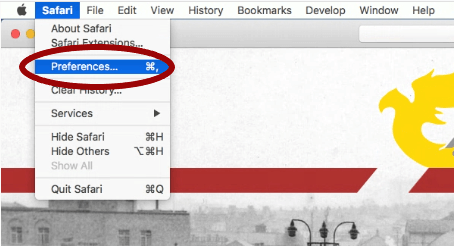
- Select the Advanced tab.
- Tick Show Develop menu in menu bar.
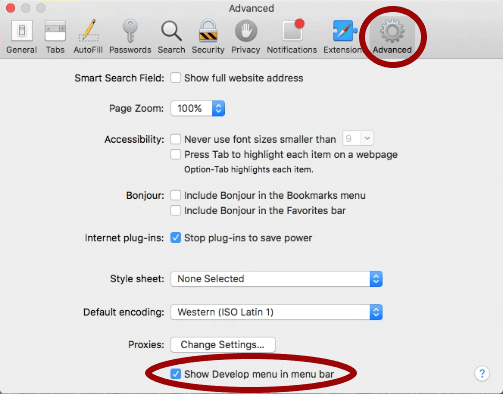
- Once the Develop menu is enabled open it in the top menu bar.
- Select Empty Caches.
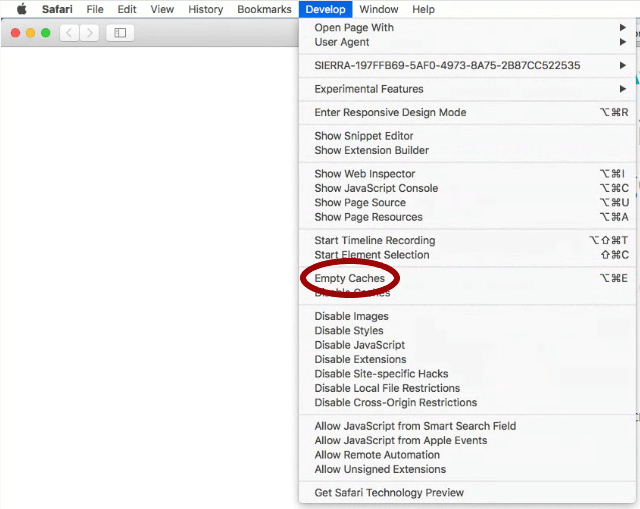
Microsoft Edge
Hard Refresh
On keyboard press CTRL + F5.
Clear Cache
- Open the Edge main menu on the top right.
- Select Settings.
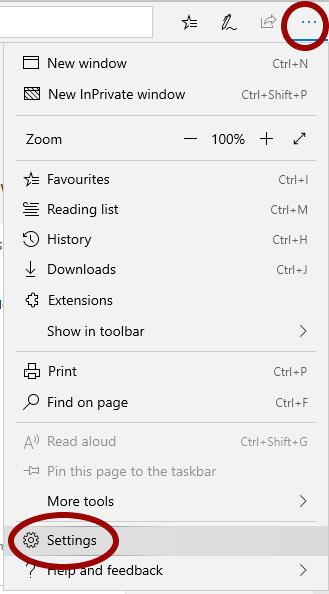
- Select Privacy & Security.
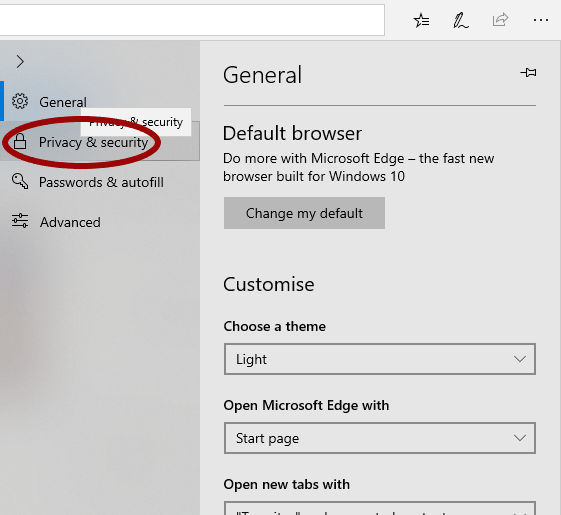
- Under Clear browsing data select Choose what to clear.
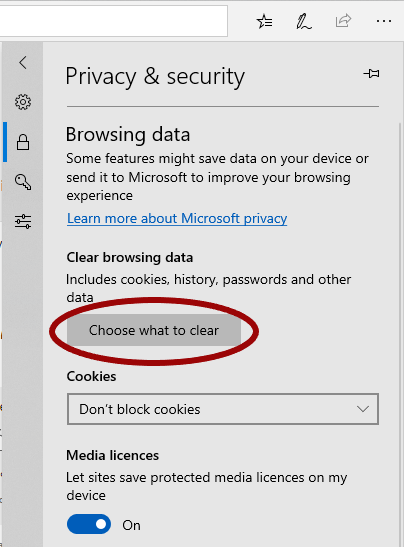
- Tick Cached data and files. You don’t need to tick any of the other options and it’s likely you’ll want to retain the data for those options.
- Press Clear.