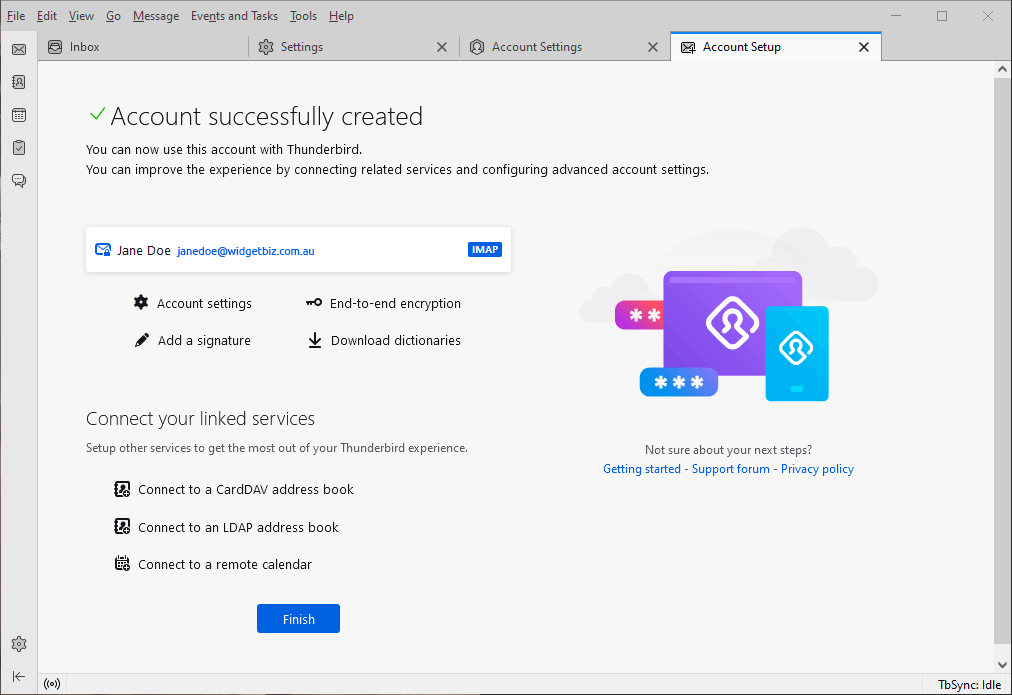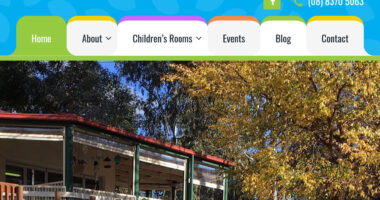Setup Email on Thunderbird
Thunderbird is an email client developed by Mozilla available on Windows, Linux and MaxOS operating systems.
Open up Thunderbird. If it’s the first time you’ve opened Thunderbird you’ll be prompted to create an email account. Otherwise open up account settings, click Account Actions and select Add Mail Account.
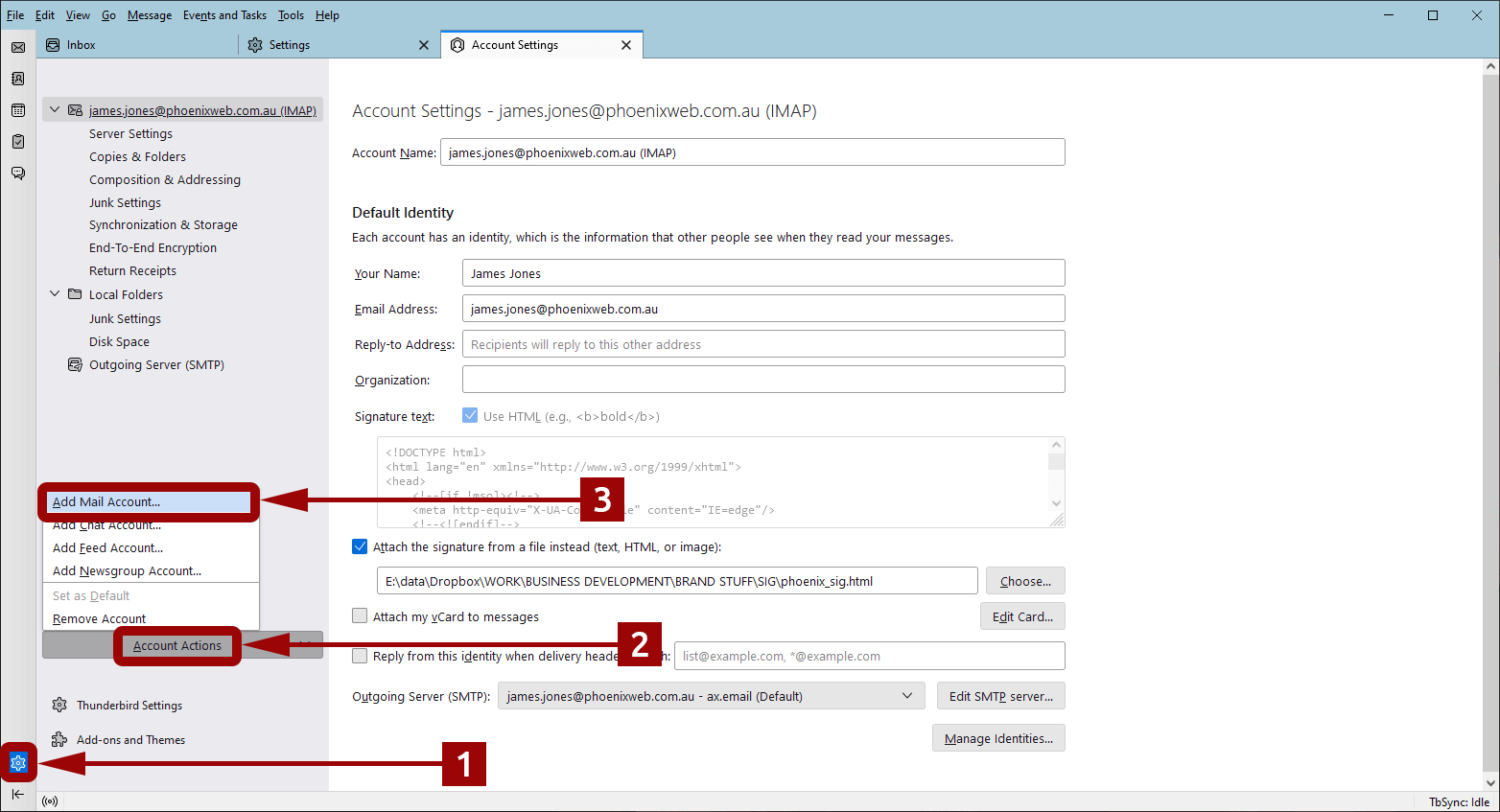
Enter Your full name, your Email Address and the email Password and then click Configure Manually. This button won’t appear until you enter the details.
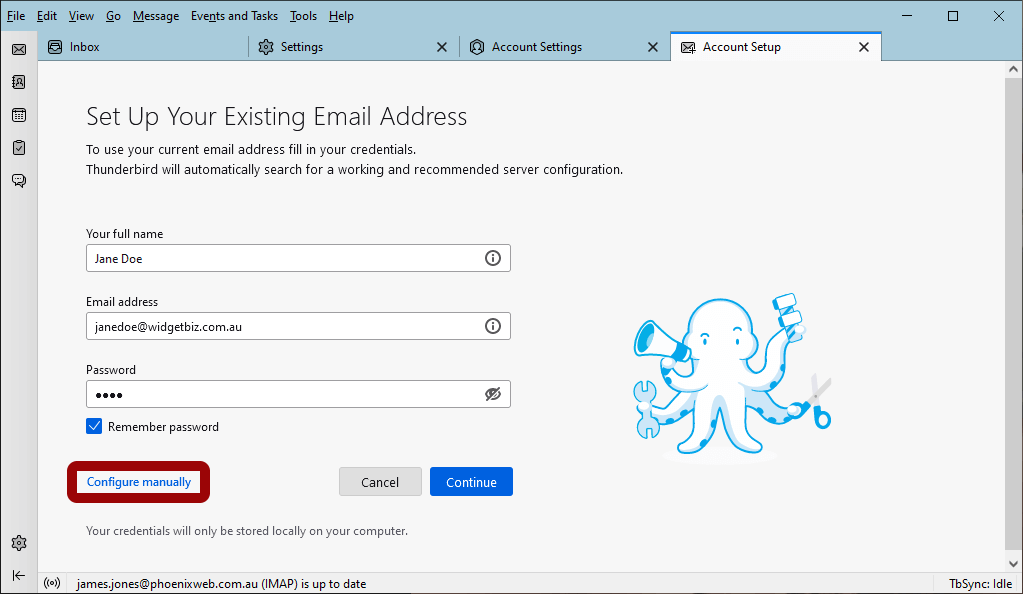
In the Manual Configuration section enter the following details
- Under INCOMING SERVER
- For Protocol select IMAP.
- For Hostname enter ax.email.
- For Port enter 993.
- For Connection Security select SSL/TLS.
- For Authentication method select Normal password.
- For Username enter the email address.
- Under OUTGOING SERVER
- For Hostname enter ax.email.
- For Port enter 465.
- For Connection Security select SSL/TLS.
- For Authentication method select Normal password.
- For Username enter the email address.
Once you’ve entered the details click Re-test. Then click Done.
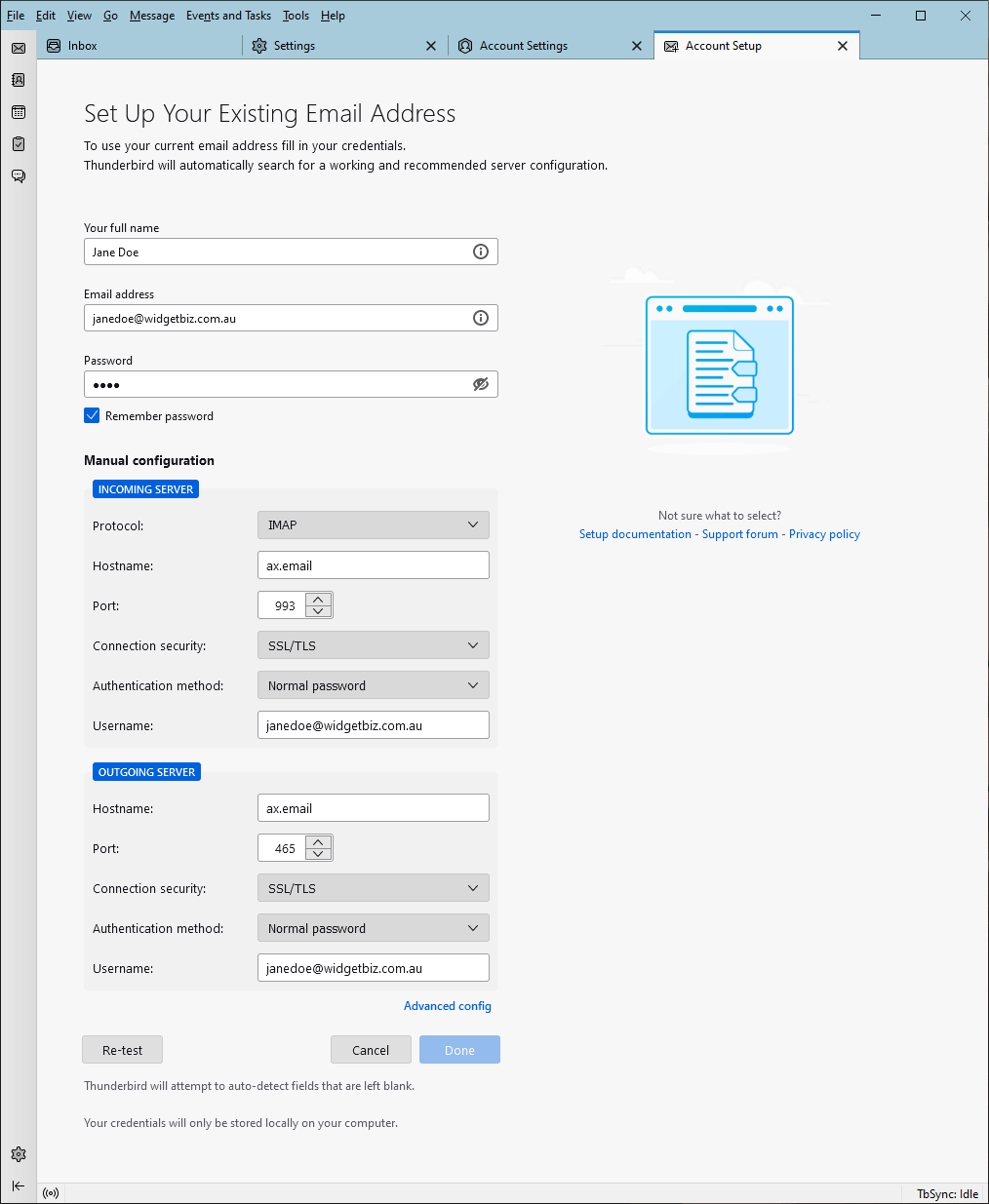
If everything went right you should see the Account successfully created screen. From there click Finish and you’re done!
If your email fails to connect, double check the details you entered and make sure you’re connected to the internet. If you still can’t connect try substituting ax.email with mail.yourdomain.com.au for the Incoming server Hostname and the Outgoing server Hostname, editing this to match your own domain. In this example you would enter mail.widgetbiz.com.au.