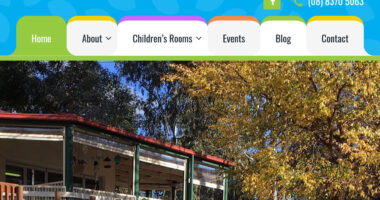Comment Moderation
If you have allowed comments on any part of your site, then inevitably you will receive some spam. Even without spam you may have users writing abusive or inappropriate material.
Commenting Options
The first step to managing comments is to set up your options.
- Use the navigation menu to navigate to Settings → Discussion. You will see a screen like the one below.
- Change your options for how comments are handled by WordPress. Many of these options will depend on your personal preferences. You can read more about each option at the WordPress discussion settings page.
- Click ‘Save Changes’ at the bottom left of the screen.
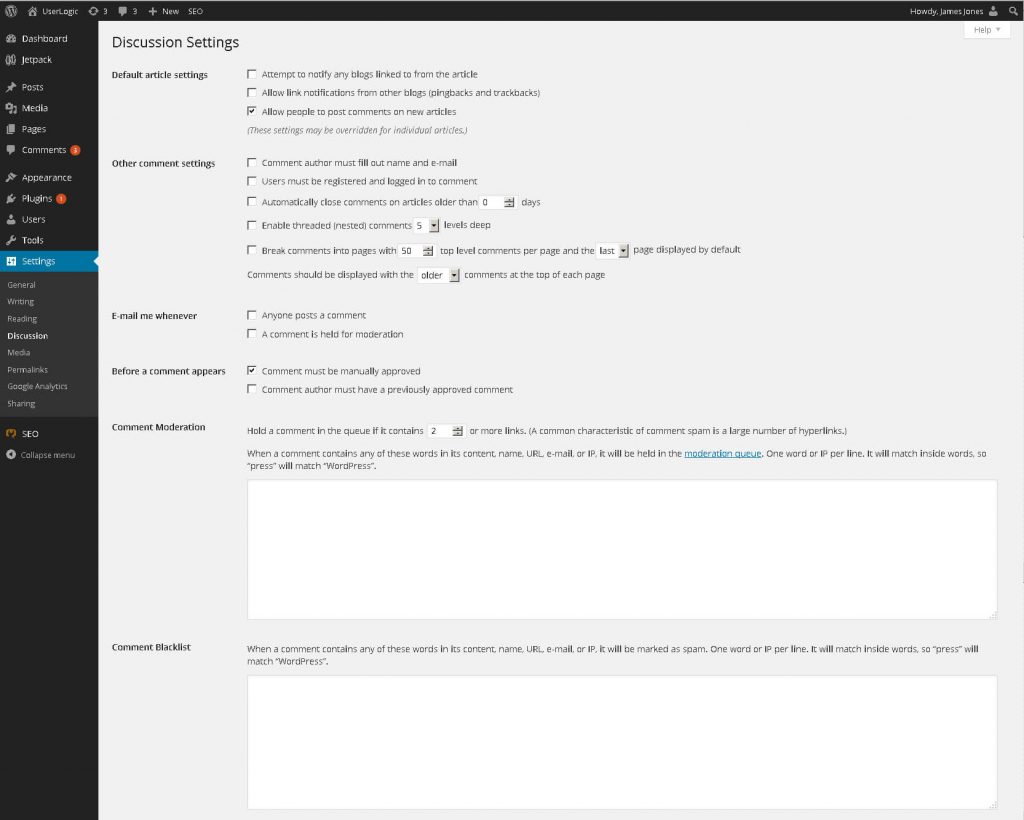
Moderating Comments
To moderate the comments in your site:
- Use the navigation menu to go to Comments or click the comments icon in the admin toolbar. You’ll see a screen like the one below. Approved comments and comments awaiting moderation will be shown.
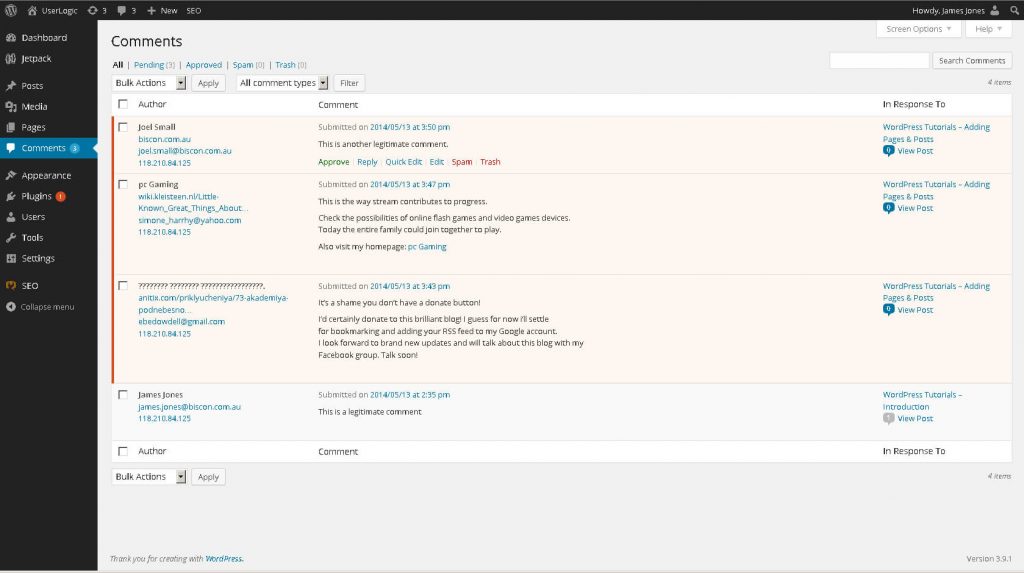
- Comments awaiting moderation will have the status ‘Pending’ and be marked with a yellow background and red stripe like the comment shown below.

- If you hover over a comment you will see a set of options associated with it. These are:
- Approve – Click if the comment is not spam and contains appropriate content you should click ‘Approve’. This will set the status of the comment to be ‘Approved’.
- Reply – Click to reply with your own comment. By replying you are automatically approving the original comment.
- Quick Edit – Click to quickly edit a persons comment. This is handy if you just want to remove a few swear words.
- Edit – Similar to quick edit.
- Spam – If the comment is spam then you should click ‘Spam’. This will set the status of the comment to ‘spam’ and move the comment to the spam folder.
- Trash – If the comment is not spam but you still want it deleted click ‘Trash’. This will set the status of the comment to ‘trash’ move the comment to the trash folder.
- Many of these options can be applied in bulk. The process is shown in the image below where I select two spam comments and mark them as spam by bulk.
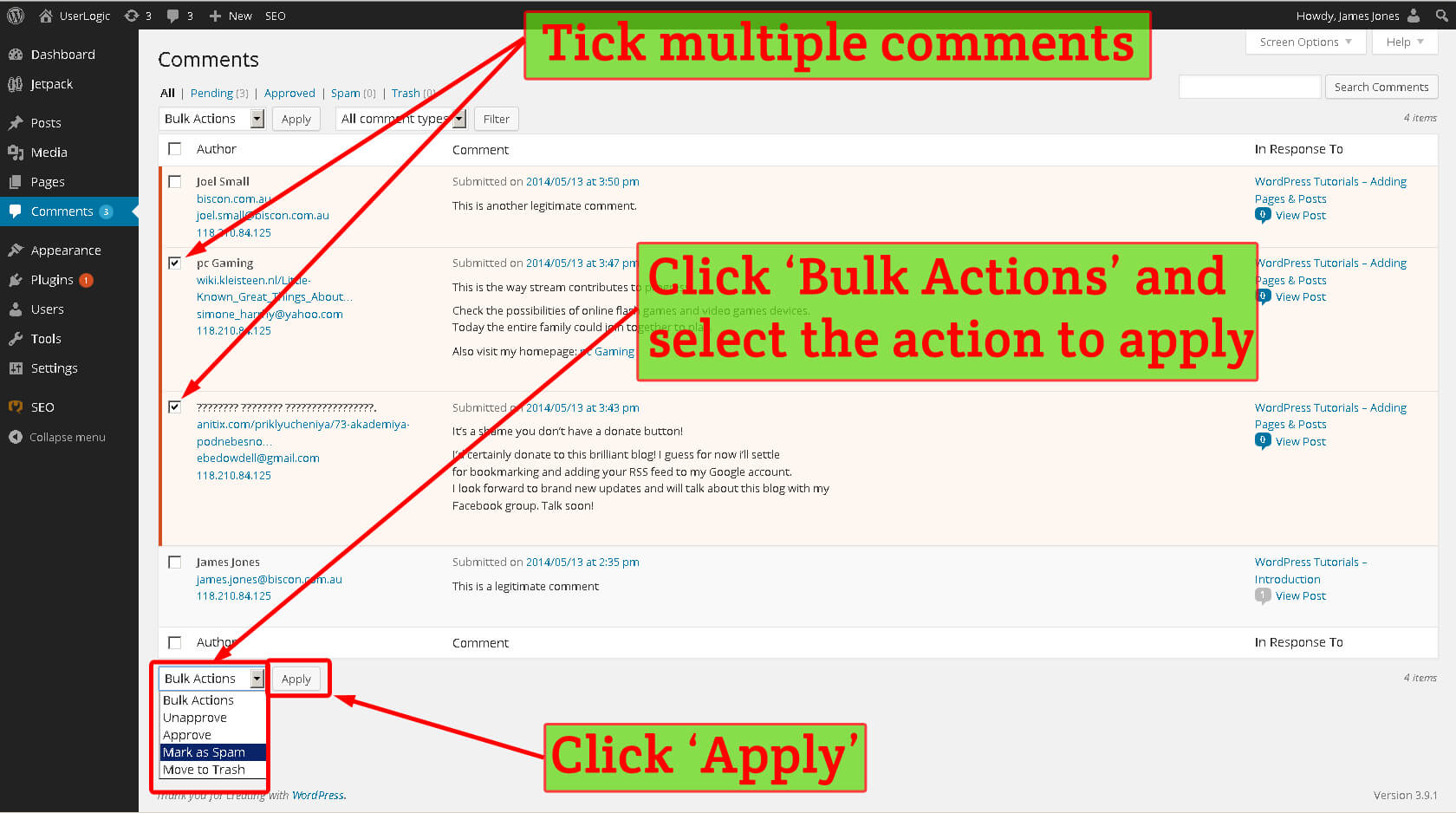
- Posts marked as spam and trash get moved to their respective folders. The trash and spam folders can be emptied by clicking the links on the top of the page. The screen will look similar to the comments page but the ‘Empty Spam’ or ‘Empty Trash’ button will be available. Click these to permanently delete the trash or spam comments.
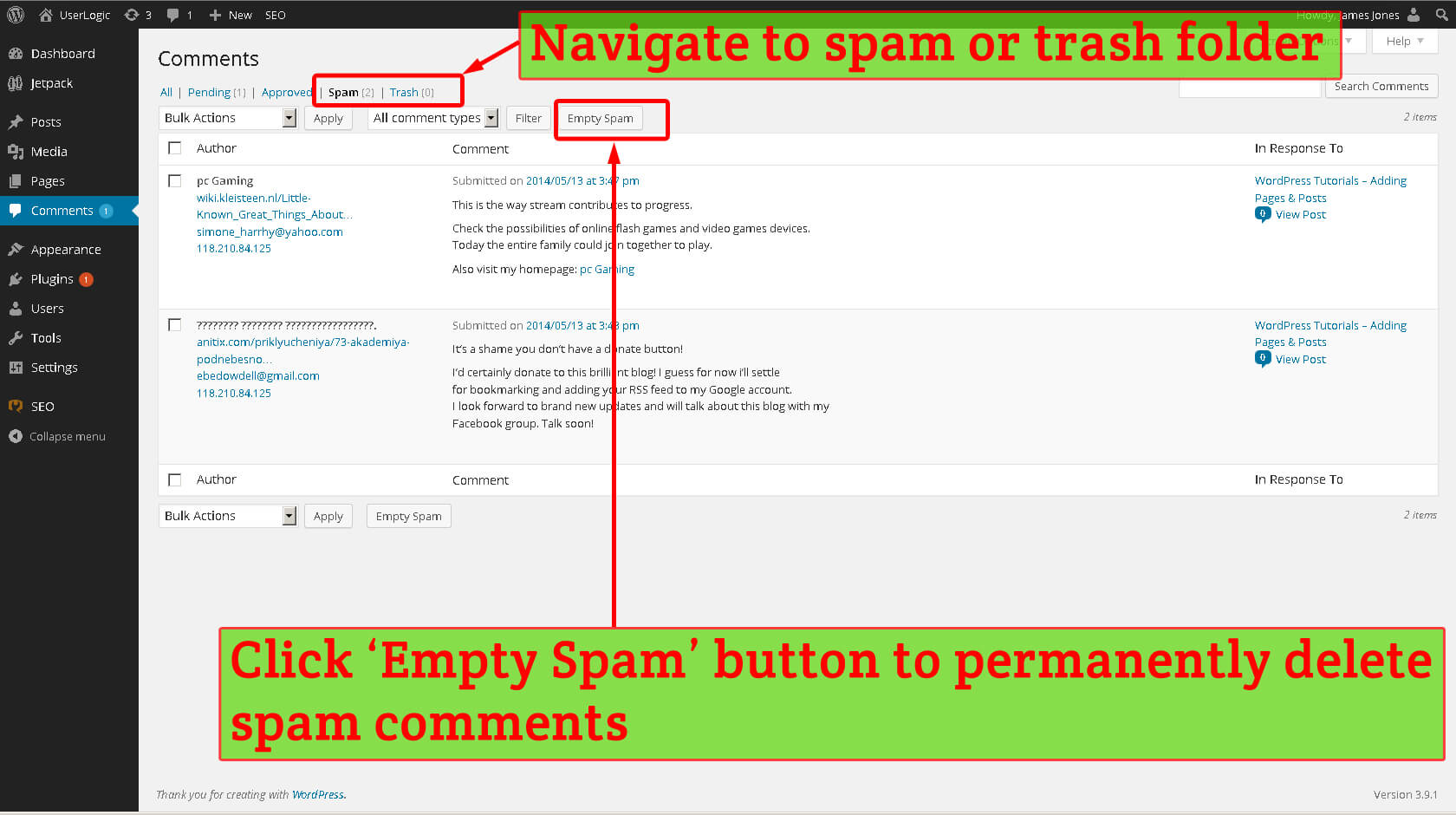
You can read more about moderating comments at the WordPress codex comment moderation page.
Akismet
Akismet is a WordPress plugin that can save you time by automatically detecting spam. We set it up for many of our WordPress sites. When comments are submitted Akismet automatically checks them against its algorithm and a vast database of known spam sources. You do not really have to do anything extra while Akismet is active. Please note the following:
- An extra button is added to the top of the comments screen called ‘Check for spam’.
- Akismet will catch most but not all spam. You will still need to occasionally send spam to the spam folder manually.
- If you send spam to the spam folder rather than the trash folder, Akismet will learn its characteristics and improve its protection.
Read more about Akismet and combatting spam at this page.
Pingbacks and Trackbacks
Pingbacks and trackbacks are automatically sent as comments to your site when someone links to your site on their own site. They can be handy for building networks between related sites but they can also be used by spammers. They are similar to comments in that they will appear in your comment moderation feed and can be managed in the same way as comments.
Read more about Pingbacks and Trackbacks at this page.
What Next?
That’s our last tutorial for now. If you need help with something, please let us know – it might make it into another tutorial.